He instalado Ubuntu 12.04 LTS (Precise Pangolin) y ahora que…?
Una vez instalado Ubuntu 12.04 LTS (Precise Pangolin) versión que tendrá soporte durante 5 años, vamos a configurarlo. Si bien la instalación ya aporta una configuración básica, esta no suele ser la idónea para la mayoría de usuarios. Veremos como activar repositorios (los oficiales, los mantenidos por los socios de Canonical y otros mantenidos por la comunidad). También veremos como instalar aplicaciones, algunas de las cuales se encuentran en los repositorios anteriores; Veremos como instalar y mantener actualizadas aplicaciones de terceros añadiendo su repositorio PPA.
PASOS A SEGUIR
1.- ACTIVAR LOS REPOSITORIOS
2.- INSTALAR SOPORTE DE IDIOMA PARA TODO EL SISTEMA
3.- ACTIVAR EXTRAS RESTRICTIVOS
4.- INSTALAR LIBRERÍAS BÁSICAS PARA COMPILAR PROGRAMAS
5.- INSTALAR OTROS CODEC’S DE AUDIO Y VIDEO
6.- INSTALAR APLICACIONES
=========================================================
1.- ACTIVAR LOS REPOSITORIOS
Los repositorios son los depósitos donde se almacenan y mantienen los paquetes de instalación del sistema y las aplicaciones. Accedemos a ellos a través del Gestor de Actualizaciones de la siguiente forma:
Inicio -> Gestor de Actualizaciones
Esta ventana ya nos es familiar pues es la que nos muestra (según el período configurado) las actualizaciones disponibles.
Pulsando sobre el botón «Configuración» se nos abrirá la ventana «Orígenes del Software» con varias pestañas:
♦ Software de Ubuntu
Descargable de Internet
Encontramps los repositorios oficiales y los mantenidos por la comunidad:
√ Software libre soportado por Canonical (main)
√ Software libre mantenido por la comunidad (universe)
√ Controladores privativos para dispositivos (restricted)
√ Software restringido por copyright o cuestiones legales (multiverse)
_ No es necesario activar las casilla de Código Fuente.
Instalable desde CD-ROM/DVD
_ Cdrom con Ubuntu 12.04 «Precise Pangolin» Lo mantendremos desactivado ya que deseamos mantener el sistema actualizado y continuamente salen nuevas versiones de paquetes.
♦ Otro software
Socios de Canonical. Software propietario (no libre) que mantiene acuerdos con con Ubuntu para tener acceso a ciertas aplicaciones (Sun Java JRE, Acroread…), aunque existen aplicaciones libres que las suplen (OpenJDK, visor de pdf…).
Este apartado también nos informará de los repositorios de terceros que vayamos instalando en el sistema.
♦ Autenticación
Proveedores de software en los que confía: Nos muestra las claves (KEY)asociadas al software que tenemos instalado garantizando su procedencia.
♦ Actualizaciones
Configuramos los diferentes tipos de actualizaciones (importantes, recomendadas,…) y la frecuencia con que deseamos que se comprueben.
Una vez que hayamos completado nuestras exigencias pulsamos el botón «Cerrar» y volvemos a la ventana «Gestor de Actualizaciones«.
Se produce en este momento una comprobación de actualizaciones. Actualizamos repositorios y el Sistema pulsando sobre el botón «Actualizar» o tecleando en una terminal,
sudo apt-get update && sudo apt-get upgrade
2.- INSTALAR SOPORTE DE IDIOMA PARA TODO EL SISTEMA
Nos aseguramos de tener soporte de idioma completamente instalado
Vamos a Inicio -> Soporte de idiomas -> Comprobamos en las pestañas «Idiomas» y «Formatos regionales» que tengamos seleccionado nuestro idioma y hacemos clic en «Aplicar a todo el sistema«.
Finalizada la actualización reiniciamos el equipo.
3.- ACTIVAR EXTRAS RESTRICTIVOS
Instalamos los extras restrictivos. Software que no viene pre-instalado por cuestiones de licencia. Con el paquete ubuntu-restricted-extras se instalan automáticamente los codecs necesarios para reproducir audio, video, el plugin flash de adobe, java, y otros.
sudo apt-get install ubuntu-restricted-extras
Se nos mostrará una ventana informándonos de que se instalarán fuentes microssoft. Aceptamos acuerdo de licencia e instalamos.
4.- INSTALAR LIBRERÍAS BÁSICAS PARA COMPILAR PROGRAMAS
Instalamos en el Sistema el software de compilación, cabeceras del kernel y librerías básicas de los lenguajes de programación más comunes para no tener problemas cuando queramos compilar (comandos gcc y make) alguna aplicación que no se encuentre en los repositorios y el proveedor no suministre un paquete .deb y si el código fuente:
sudo apt-get install build-essential
sudo apt-get install linux-headers-generic
5.- INSTALAR OTROS CODEC’S DE AUDIO Y VIDEO
Instalamos más codecs de audio/video y soporte para reproducir DVD
— EDITADO 20-01-2014 —
Primero, agregamos los repositorios de Medibuntu: es un repositorio complementario que recibe su nombre de las siglas Multimedia, Entertainment & Distractions In Ubuntu
Agregamos el repositorio
sudo wget http://www.medibuntu.org/sources.list.d/$(lsb_release -cs).list --output-document=/etc/apt/sources.list.d/medibuntu.list
Agregamos la clave GPG
sudo apt-get update && sudo apt-get -y --allow-unauthenticated install medibuntu-keyring
Actualizamos
sudo apt-get update
Agregamos más codecs :
sudo apt-get install libdvdread4 libdvdcss2
sudo apt-get install non-free-codecs
Debido a los continuos problemas que venían teniendo con las leyes de copyright en EEUU por dar soporte a cierto software de reprodución, MEDIBUNTU decidió dejar de existir. VIDEOLAND, que tiene sus servidores en Europa, ha tomado el relevo. Toda la información en el siguiente artículo: Reproducir DVD’s y CD’s comerciales en Ubuntu
Cuando intentamos instalar un paquete de un repositorio no oficial puede salirnos un error de la llave pública. ¿Cómo solucionar este error?
=> Consultar el artículo Cómo Solucionar el Error NO_PUBKEY en Ubuntu
— Fin Edición ——————–
6.- INSTALAR APLICACIONES
Lejos queda la frase típica «esto no lo puedo hacer en Linux»; Cada día disponemos de más y más aplicaciones que nos permiten trabajar y también disfrutar de tiempo de ocio de una manera «normal», sin tener que renunciar a prestaciones y sin tener que vernos inmersos en complicadas instalaciones, etc,….
Existen muchas aplicaciones, sólo vamos a ver unas cuentas que engloban la mayoría de nuestras necesidades:
Muchas de ellas se encuentran en los repositorios que previamente hemos activado y podemos instalarlas desde el Centro de Software de Ubuntu, desde Synaptic o desde la terminal. Otras son aplicaciones de terceros; para estas y para todas aquellas que, aunque se encuentren en los repositorios de Ubuntu, deseemos mantener actualizadas desde el proveedor añadiremos sus PPA a nuestra lista de fuentes (sources.list).
♦ Antes de nada vamos a instalar Synaptic «es una interfaz gráfica para apt, el sistema de gestión de paquetes de Ubuntu. Combina la simplicidad de la interfaz gráfica de usuario con la potencia de la herramienta de línea de comandos «apt». Puedes instalar, eliminar, configurar o actualizar tus paquetes de software, explorar por tipos de aplicaciones y buscar la lista de paquetes de software disponibles, gestionar los repositorios o actualizar tu sistema completamente. Puedes poner en cola varias acciones antes de ejecutarlas o aplicarlas. Synaptic te informará sobre las dependencias (paquetes adicionales requeridos por el paquete que hayas escogido) así como de los posibles conflictos con otros paquetes que ya estén instalados en tu sistema» que fue retirada de la instalación por defecto de Ubuntu, en ocasiones seguro nos ayudará a encontrar alguna aplicación o paquete que necesitemos instalar. Podemos instalarla desde el Centro de Software buscando: synaptic
O desde la terminal tecleando,
sudo apt-get install synaptic
Luego será accesible desde Inicio -> Gestor de Paquetes Synaptic
♦ Aunque siempre podemos utilizar el comando apt-get en consola quizás prefiramos aptitude. También retirado de la instalación por defecto, podemos instalarlo desde el Centro de Software buscando: aptitude
O desde la terminal tecleando,
sudo apt-get install aptitude
– Gparted
 Aplicación que permite crear particiones en el disco duro HDD y en unidades USB, redimensionarlas, moverlas, copiarlas . Se encuentra en el Centro de Software: gparted
Aplicación que permite crear particiones en el disco duro HDD y en unidades USB, redimensionarlas, moverlas, copiarlas . Se encuentra en el Centro de Software: gparted
Se puede instalar también desde la terminal pero es mejor consultar desde el Centro de software ya que se pueden instalar a la vez «añadidos» que tal vez nos resulten interesantes: Herramienta de apoyo para asignación de dispositivos RAID, encontrar particiones perdidas, utilidades para gestionar los sistemas de archivos JFS, XFS, etc…
– Firefox
 Es el navegador que se instala por defecto.
Es el navegador que se instala por defecto.
Podemos configurar diversas características del navegador que atañen al rendimiento y a la seguridad:
Como acelerar FireFox y Extensiones útiles para FireFox (navegación web segura)
– Emesene
 Cliente de mensajería instantánea. Se encuentra en el Centro de Software: emesene
Cliente de mensajería instantánea. Se encuentra en el Centro de Software: emesene
sudo apt-get install emesene
– Evolution
 Desde Ubuntu 11.10 el cliente de correo electrónico por defecto es Thunderbird. Quién lo desee puede instalar Evolution, y hacer que se integre perfectamente en Ubuntu (consultar este artículo). Y configurarlo para gestionar sus cuentas correo, gmail, hotmail, etc. En el artículo => Configurar Evolution para gestionar correos Hotmail, Gmail
Desde Ubuntu 11.10 el cliente de correo electrónico por defecto es Thunderbird. Quién lo desee puede instalar Evolution, y hacer que se integre perfectamente en Ubuntu (consultar este artículo). Y configurarlo para gestionar sus cuentas correo, gmail, hotmail, etc. En el artículo => Configurar Evolution para gestionar correos Hotmail, Gmail
-Transmission
 Cliente BitTorrent muy ligero con una interfaz simple e intuitiva. Viene instalado por defecto en Ubuntu. Se encuentra en el Centro de Software: Transmission
Cliente BitTorrent muy ligero con una interfaz simple e intuitiva. Viene instalado por defecto en Ubuntu. Se encuentra en el Centro de Software: Transmission
Desde la terminal,
sudo apt-get install transmission
– aMule
 Programa de intercambio de archivos multiplataforma. Soporta la mayoría de las funciones del eMule. Dispone de un pequeño servidor Web independiente e interfaz de línea de comandos. Se encuentra en el Centro de Software: aMule
Programa de intercambio de archivos multiplataforma. Soporta la mayoría de las funciones del eMule. Dispone de un pequeño servidor Web independiente e interfaz de línea de comandos. Se encuentra en el Centro de Software: aMule
Desde la terminal,
sudo apt-get install amule
– Jdownloader
 Gestor de descargas directas desde MegaUpload, Rapidshare, y otros servicios similares, sin necesidad de estar pendiente de las contraseñas, tiempos de espera y permitiendo continuar descargas interrumpidas.
Gestor de descargas directas desde MegaUpload, Rapidshare, y otros servicios similares, sin necesidad de estar pendiente de las contraseñas, tiempos de espera y permitiendo continuar descargas interrumpidas.
Añadimos su repositorio,
sudo add-apt-repository ppa:jd-team/jdownloader
Actualizamos información de los repositorios,
sudo apt-get update
Lo instalamos,
sudo apt-get -y install jdownloader
– Compiz
 Con los cambios producidos en Ubuntu ya desde la versión 11.04, hay que tener cuidado a la hora de configurar los efectos de escritorio para evitar conflictos entre los diferentes plugins que provocarían efectos indeseados.
Con los cambios producidos en Ubuntu ya desde la versión 11.04, hay que tener cuidado a la hora de configurar los efectos de escritorio para evitar conflictos entre los diferentes plugins que provocarían efectos indeseados.
Instalaremos el Administrador de opciones CompizConfig (CCSM) que no viene instalado. Se encuentra en el Centro de Software: Gestor de configuración CompizConfig
sudo apt-get install compizconfig-settings-manager
– MyUnity
 Aplicación que permite configurar gráficamente Temas de Escritorio, Iconos, Fuentes, Cursores y la apariencia y comportamiento del Panel (barra superior), Dash (acceso a aplicaciones,…) y Launcher (barra de lanzadores) de Unity. Se encuentra en el Centro de software de Ubuntu: MyUnity
Aplicación que permite configurar gráficamente Temas de Escritorio, Iconos, Fuentes, Cursores y la apariencia y comportamiento del Panel (barra superior), Dash (acceso a aplicaciones,…) y Launcher (barra de lanzadores) de Unity. Se encuentra en el Centro de software de Ubuntu: MyUnity
Añadimos su repositorio,
sudo add-apt-repository ppa:myunity/ppa
Actualizamos
sudo apt-get update
Lo instalamos
sudo apt-get install myunity
Más información sobre esta aplicación en el artículo -> MyUnity sencilla herramienta para personalizar Unity
– Screenlets
 Los screenlets son pequeñas aplicaciones escritas en Phyton que sirven para adornar el escritorio o para obtener información de manera rápida. Estado del tiempo, reloj, calendario, notas, sensores, etc. Se encuentra en el Centro de Software: screenlets
Los screenlets son pequeñas aplicaciones escritas en Phyton que sirven para adornar el escritorio o para obtener información de manera rápida. Estado del tiempo, reloj, calendario, notas, sensores, etc. Se encuentra en el Centro de Software: screenlets
Desde la terminal,
sudo apt-get install screenlets
– VLC
 Reproductor multimedia multiplataforma y de código abierto que permite reproducir prácticamente todos los formatos de vídeo y audio más utilizados en la actualidad (MPEG, DivX, WMV, AVI, MOV, MP4, MKV, FLV, MP3, OGG…). Se encuentra en el Centro de Software: Reproductor Multimedia VLC
Reproductor multimedia multiplataforma y de código abierto que permite reproducir prácticamente todos los formatos de vídeo y audio más utilizados en la actualidad (MPEG, DivX, WMV, AVI, MOV, MP4, MKV, FLV, MP3, OGG…). Se encuentra en el Centro de Software: Reproductor Multimedia VLC
Yo prefiero instalar desde su repositorio oficial,
sudo add-apt-repository ppa:n-muench/vlc
Actualizamos información de los repositorios,
sudo apt-get update
Lo instalamos,
sudo apt-get -y install vlc
– SMPLAYER
 GUI del reproductor MPLAYER.
GUI del reproductor MPLAYER.
Añadimos su repositorio
sudo add-apt-repository ppa:rvm/smplayer
Actualizamos repositorios,
sudo apt-get update
Instalamos,
sudo apt-get -y install smplayer
Actualizamos dependencias,
sudo apt-get upgrade
– K3B Grabador CD/DVD
 K3B es un programa similar a Nero para grabar CD/DVD perteneciente al entorno de Escritorio KDE. Se encuentra en el Centro de Software: k3B
K3B es un programa similar a Nero para grabar CD/DVD perteneciente al entorno de Escritorio KDE. Se encuentra en el Centro de Software: k3B
Desde la terminal,
sudo apt-get install k3b
para ponerlo en español
sudo apt-get install kde-l10n-es
Por motivos legales k3b no trae soporte para archivos en formato «mp3», por lo que para trabajar con este tipo de archivos instalamos las librerías necesarias
sudo apt-get install libk3b6-extracodecs
– LibreOffice
 LibreOffice es la suite ofimática que se instala con Ubuntu , no viene con un menú global integrado en el escritorio, pero podemos instalarlo tecleando
LibreOffice es la suite ofimática que se instala con Ubuntu , no viene con un menú global integrado en el escritorio, pero podemos instalarlo tecleando
sudo apt-get install lo-menubar
Si deseamos dejarlo como viene por defecto basta con teclear
sudo apt-get remove lo-menubar
En el caso de que tengamos LibreOffice en inglés y deseemos ponerlo en español, tecleamos
sudo apt-get install libreoffice-l10n-es
– Instalar aplicaciones de compresion/descompresión de archivos
 con estas aplicaciones se puede comprimir y descomprimir en los formatos más utilizados:
con estas aplicaciones se puede comprimir y descomprimir en los formatos más utilizados:
sudo apt-get install rar unace p7zip-full p7zip-rar sharutils mpack lha arj
– SHUTTER
 Herramienta que permite realizar capturas de pantalla: escritorio, selección, ventana, menús, toltip’s, web. Se encuentra en el Centro de software: shutter
Herramienta que permite realizar capturas de pantalla: escritorio, selección, ventana, menús, toltip’s, web. Se encuentra en el Centro de software: shutter
Para ver sus características e instalación desde el repositorio oficial, consultar el artículo -> Shutter – Capturar pantalla en Linux Ubuntu
– GIMP
 Herramienta de edición de imágenes con características similares a Photoshop: tratamiento de capas, filtros de color, efectos sobre la imagen, clonación, recorte, efectos, texto, etc. Se encuentra en el Centro de Software: Gimp
Herramienta de edición de imágenes con características similares a Photoshop: tratamiento de capas, filtros de color, efectos sobre la imagen, clonación, recorte, efectos, texto, etc. Se encuentra en el Centro de Software: Gimp
Desde la terminal,
sudo apt-get -y install gimp
y luego instalamos unos plugins
sudo apt-get -y install gimp-plugin-registry gimp-resynthesizer gimp-ufraw
– gThumb
 Visor de fotos que además permite editarlas: girar, rotar, reflejar, recortar, ecualizar, ajustar colores, corrección de ojos rojos, guardar en otro formato (TIFF, TGA, PNG, JPEG), organizar imágenes en catálogos, etc.
Visor de fotos que además permite editarlas: girar, rotar, reflejar, recortar, ecualizar, ajustar colores, corrección de ojos rojos, guardar en otro formato (TIFF, TGA, PNG, JPEG), organizar imágenes en catálogos, etc.
Añadimos su repositorio
sudo add-apt-repository ppa:webupd8team/gthumb
Actualizamos,
sudo apt-get update
Lo instalamos,
sudo apt-get -y install gthumb
Estas son sólo algunas de las aplicaciones que podemos instalar. Por supuesto existen muchas otras, algunas de las cuales son muy interesantes aunque para tareas específicas y por eso he considerado tratarlas en artículos independientes: RadioTray (para escuchar radio en streaming desde internet), Firestrater (cortafuegos), ClamAV (antivirus), SimpleScan (para trabajar con scaner), VirtualBox (para instalar SO virtualizados como WinXP), WhatsAPP (mensajería muy popular en los smartphone), XAMPP (servidor web), etc…
Pueden encontrarse desde la página INDICE DEL BLOG
Publicado el 30 abril, 2012 en Aplicaciones, Linux, Ubuntu y etiquetado en aplicaciones, codec, dependencias, instalar Ubuntu, Launchpad, linux, PPA, repositorios, restricted software, sources list, Ubuntu. Guarda el enlace permanente. 34 comentarios.










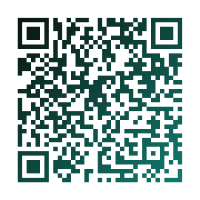

por fa despues de instalar los primeros codigos me aparece una pantalla con terminos de contrato o licencia y una opcion de aCEPTAR pero no me da la opcion de activarla como le hago para aceptar o activar
con la tecla TAB lo seleccionas para poder aceptarlo
Configuracion de ttf-mscorefonts-installer este es el subtitulo que me aparece en la terminal despues del titulo que es configuracion de paquetes
Hola roman. Pulsando el «tabulador» activas «Aceptar» y luego aceptas pulsando «intro».
gracias por la respuesta pero lo hice con las flechas. era hacia los lados entonces el aceptar se torno en color rojo y luego el intro y ya estubu, pero la verdad que no sirvio de nada aun sigo sin audio… es lo unico por lo que me quejo de ubuntu 12.04 lts, o es un error causado por instalarlo desde windows 7 que particiono el disco duro…. nose y de repente no puedo dejar mi equipo sin win,
Comprueba lo siguiente: Inicio ->Aplicaciones -> sonido
Mira si te ha reconocido el dispositivo de sonido de tu equipo. Y si es así comprueba que no tengas silenciadas las salidas.
Si no te reconoce tarjeta de sonido prueba lo siguiente:
– En una terminal teclea alsamixer
– Pulsas F6 y seleccionas la tarjeta de sonido.
Muchas gracias por tu aporte. Me ha ahorrado un montón de rato de probar cosas, y me ha funcionado todo a la primera.
muy bueno muy bien explicado y de mucha utilidad
para los que estamos empezando con ubuntu
GRACIAS
Actualice mi ubuntu a esta version y no puedo ver las aplicaciones del inicio, no puedo buscar nada tampoco.. que debo hacer?
Hola buenas tardes feliz año nuevo 🙂 muy buen post, recien soy usuaria de Ubuntu y la verdad que me ha fascinado. En estos momentos tengo un problema y no se como solucionarlo intento actualizar y me sale lo siguiente:
W: Imposible obtener http://ppa.launchpad.net/tldm217/tahutek.net/ubuntu/dists/precise/main/source/Sources 404 Not Found
W: Imposible obtener http://ppa.launchpad.net/tldm217/tahutek.net/ubuntu/dists/precise/main/binary-i386/Packages 404 Not Found
Me salía también lo del NO_PUBKEY pero con tu artículo pude solucionarlo y me quedan esos 2. Por ahí leí que es que están mal instalados los repositorios que necesito desinstalarlos pero no se como si podrías ayudarme te lo agradecería. Saludos
Hola Gabriela, feliz año.
Prueba lo siguiente:
1) Abre una terminal y teclea las órdenes siguientes; durante el proceso te saldrá algún mensaje solicitándote que confirmes.
sudo apt-get autoremove
2) Cuando termine el proceso, continuas tecleando las órdenes siguientes,
sudo apt-get update
sudo apt-get upgrade
A ver si con esto se soluciona el problema. Si no es así seguiremos otro camino…aunque es algo más laborioso ya que habrá que editar las «sources list», cambiar el servidor de descarga, etc.
Saludos.
Hola nuevamente gracias por responder mmm seguí tus pasos y al ejecutar el sudo apt-get update salió nuevamente lo de antes:
W: Imposible obtener http://ppa.launchpad.net/tldm217/tahutek.net/ubuntu/dists/precise/main/source/Sources 404 Not Found
W: Imposible obtener http://ppa.launchpad.net/tldm217/tahutek.net/ubuntu/dists/precise/main/binary-i386/Packages 404 Not Found
E: Algunos archivos de índice fallaron al descargar. Se han ignorado, o se han utilizado unos antiguos en su lugar
Intenté luego con el upgrade y salió:
W: Duplicate sources.list entry http://archive.canonical.com/ubuntu/ precise/partner i386 Packages (/var/lib/apt/lists/archive.canonical.com_ubuntu_dists_precise_partner_binary-i386_Packages)
W: Tal vez quiera ejecutar «apt-get update» para corregir estos problemas
Creo que tocara con el otro camino. Bueno ese otro camino es el que estuve leyendo e intenté eliminarlo y no pude y decidí dejarlo así porque como no estaba segura no sabía si podía empeorar las cosas jaja por eso te escribí. Gracias.
También tengo otras dudas pero bueno mejor ir paso por paso.
Creo que este problema nos pasó a todos en algún momento. Yo lo he solucionado de la siguiente manera:
Ve a Inicio -> “Origenes del Software” ->
«Autenticación», y elimina las claves que te están dando problemas.
«Otro Software» y desmarca las líneas que te están dando problemas (las reconocerás viendo los errores que te indica la orden apt-get update).
Ahora repite los pasos que te indiqué en el comentario anterior.
En ocasiones ocurre que los servidores de descarga no ¡disponen!? de todos los paquetes actualizados; puedes probar a cambiar el servidor yendo a
«Software de Ubuntu» – > Descargar desde.
Hola buenas tardes mmm hice lo que me indicaste y en descargar desde puse: servidor principal. Ejecuté el sudo apt-get update y ahora me arroja esto:
W: Imposible obtener gzip:/var/lib/apt/lists/partial/archive.ubuntu.com_ubuntu_dists_precise-updates_main_i18n_Translation-es Encountered a section with no Package: header
W: Imposible obtener gzip:/var/lib/apt/lists/partial/archive.ubuntu.com_ubuntu_dists_precise-updates_universe_i18n_Translation-es
E: Algunos archivos de índice fallaron al descargar. Se han ignorado, o se han utilizado unos antiguos en su lugar
Y bueno ya por eso al ejecutar el upgrade me saldrá el mismo error no sé si tenga que ver con haber eliminado las claves que me daban problemas. Gracias.
Hola nuevamente mm he notado un cambio luego de haber eliminado eso mm intento ver videos en mi reproductor y ahora se ven con los colores cambiados como amarillentos tirando a naranja no se que ha pasado, antes de que eliminara esas claves todos se veían con los colores como son. En youtube se ven bien pero en los reproductores no gracias.
gracias.
Veo por el error que te lanza, que tienes un problema en el paquete de idioma: ve a la parte donde se indica cómo instalar el idioma en el sistema.
El problema en la reproducción de video, se debe seguramente a que te falta algún paquete: Ve a la sección del artículo que trata sobre Codec’s de audio y video.
Hice lo del paquete de idiomas tal cual y reincie y me sigue saliendo esto:
Imposible obtener gzip:/var/lib/apt/lists/partial/archive.ubuntu.com_ubuntu_dists_precise-updates_main_i18n_Translation-es Encountered a section with no Package: header
W: Imposible obtener gzip:/var/lib/apt/lists/partial/archive.ubuntu.com_ubuntu_dists_precise-updates_universe_i18n_Translation-es
E: Algunos archivos de índice fallaron al descargar. Se han ignorado, o se han utilizado unos antiguos en su lugar
Así que ya no se, gracias por tu paciencia y ayuda 🙂 que otra cosa podría hacer? :s
Y revise lo de los Codec’s de audio y video y ya estan instalados.
Parece ser que ciertos paquetes han sido eliminados/cambiados de ubicación y por eso no los encuentra.
En estos casos los pasos a seguir son los que te indicaba en los comentarios anteriores:
– Desmarcar en «sourceslist» las líneas que te están dando problemas, eliminar (cuando sea el caso) las claves en el registro, y a continuación actualizar:
sudo apt-get autorremove
sudo apt-get update
sudo apt-get upgrade
Por lo que veo el error esta en los paquetes de idioma. Repite el proceso eliminando el idioma español, reiniciando y volviendo a marcarlo para instalación (no elimines el idioma instalado por defecto).
Cambie el servidor y puse el de España (tenía el servidor principal) y ejecuté el sudo apt-get update y sale esto:
W: Duplicate sources.list entry http://archive.canonical.com/ubuntu/ precise/partner i386 Packages (/var/lib/apt/lists/archive.canonical.com_ubuntu_dists_precise_partner_binary-i386_Packages)
W: Tal vez quiera ejecutar «apt-get update» para corregir estos problemas
Sigo las indicaciones que me diste en el comentario anterior sobre eliminar lo del idioma español o ya sería otra cosa?
En este caso solo tienes que editar las «sourceslist» y eliminar la línea duplicada.
Después de esto sudo apt-get update ya no debería lanzarte el error.
Listo, espero haber eliminado bien la línea duplicada porque actualizó bien y ejecuté también el sudo apt-get upgrade. Muchas gracias por tu ayuda. Ah hay alguna manera de liberar memoria ram cuando la pc se pone pesada? O algunos tips para mejorar el rendimiento de la pc. He leído algunos por internet pero hay algunos que no están bien explicados y no quiero hacer algo que me perjudique gracias.
GNU/Linux gestiona bastante bien la memoria RAM, utilizándola y liberandola según necesita. Cuando la cantidad de RAM es baja, o cuando su uso es elevado, echa mano de la SWAP como memoria de intercambio en disco.
Puedes encontrar algunas técnicas en la red, pero seguro que a la par encontraras el consejo de que permitas que sea el sistema quien se encargue de esta operación.
Para el caso de navegación web si puedo decirte que, si utilizas Firefox, puedes optimizar mucho tanto la seguridad como la fluidez de la navegación y los consumos de memoria. En el INDICE (menú superior) del blog puedes encontrar algún articulo en los que trato estos temas.
Ok muchas gracias y echaré un vistazo a lo del Firefox. Una última consulta yo utilizo un programa de tablaturas llamado tuxguitar para el cual tuve que instalar un complemento para que se escuchara pero resulta que mm ese día funcionó bien pero al otro día ya no se escuchaba nuevamente. Estuve leyendo en la red y salía un comentario sobre finalizar la aplicación PulseAudio lo cual hice y se escuchó nuevamente solo que me perjudica las otras aplicaciones que reproduzcan sonido como los reproductores u otras cosas ya que dejan de escucharse. Supongo que sucede por finalizar el Pulse, lo que no entiendo es por que la aplicación TuxGuitar si se escucha, habían comentarios tanto en contra como a favor del PulseAudio así que no se que sería conveniente.
Ah y en estos 2 días he tenido problemas con el JDownloader, lo dejo descargando y al cabo de un rato por pérdida de conexión (puesto que eso es lo que sale ahí) simplemente se congela y se bloquea sin poder hacer absolutamente nada no se cierra ni nada, si la minimizo y la vuelvo a abrir queda en blanco, la única forma es matando la aplicación con el comando xkill o por cualquier otro lado. Gracias y disculpa la preguntadera. Feliz día.
En cuanto a tuxguitar, no lo conozco y no se que requisitos demanda, pero por experiencia puedo decirte que ciertas aplicaciones de audio capturan el controlador de audio del sistema (o necesitan el suyo propio). Durante su ejecución, las demás aplicaciones no tienen acceso al controlador y no pueden ejecutarse, o al menos no correctamente. Posteriormente, al finalizar las primeras, el controlador queda libre y ya pueden utilizarlo las demás aplicaciones.
Como sabrás jdownloader corre bajo la máquina virtual java y esto siempre hace que la propia aplicación y también el sistema sean un poco más lentos. Yo era usuario asiduo de jdownloader pero desde hace ya unos meses se está comportando bastante mal Existen otros gestores de descargas como por ejemplo TUCAN que es muy fluido (está en los repositorios de Ubuntu), aunque por el momento no soporta tantos servidores como jdownloader.
Entiendo gracias, eso quiere decir que entonces la solución sería utilizar la aplicación y al terminar utilizar otra que utilice el audio no? jaja ok es que como en los foros comentaban sobre eliminar el PulseAudio e instalar y actualizar el AlsaAudio pues no se la verdad no se mucho sobre esos programas y no estaba segura.
Con respecto al jdownloader si bueno me ha empezado a dar esos fallos que te comenté, es como si no respondiera y solo queda matar la aplicación. Y mm bueno probaré el TUCAN a ver que tal me va gracias. Por cierto hice lo de firefox y seguí otros consejos que planteas en tu blog entre ellos lo del antivirus muchas gracias.
Alsa también es una opción. En algunos equipos va mejor que pulse; ya no recordaba que yo lo utilizo, creo recordar, a raiz de un articulo que escribí sobre la instalación de Icecast2 (servidor de radio). También recuerdo tratar el tema en un comentario sobre una consulta que hizo un lector del blog.
Entiendo, bueno intentaré a ver que tal me va. Muchas gracias por tu tiempo y ayuda. Saludos.
hola que tal mi centro de software no inicia, ya probe con desinstalarlo y volverlo a instalar desde la consola pero me sale el siguiente mensaje:
Leyendo lista de paquetes…¡Error!
E: Encountered a section with no Package: head
E: Problem with Mergelist /var/lib/apt/list/acise main binary amd64_Packages
E: No se pudieron analizar o abrir las listas.
de igual manera no me deja actualizar mi sistema.. como lo soluciono???
Hola NEFTALI, echa un vistazo a los últimos comentarios (la conversación con Gabriela) y sigue los mismos pasos.
Hola espero te encuentres bien, nuevamente yo por acá, no se si recuerdas en algunos comentarios arriba te comenté sobre un problema que tenía con la reproducción de videos en los reproductores. Resulta que el problema volvió mmm como ya te dije tengo todos los codec’s y pues no sé que estará pasando antes cuando me pasó la primera vez pues reinicié la pc y ya se quitó y la verdad no había «vuelto» más pero desde hace un par de días se ven nuevamente amarillentos como si estuvieran saturados, pero solo ocurre con videos reproducidos en el reproductor, los de internet y youtube se ven bien. Intenté reiniciando y nada el problema continuó. Al otro día nuevamente estaba bien pero al cabo de unos minutos nuevamente amarillentos. He buscado por internet pero ninguno se asemeja a mi problema y los que medio se asemejan en algunos foros pues no les han dado respuesta. Lo que mayormente sale es sobre un problema con los videos en youtube que se ven azules pero ese no es mi caso. Si tienes algún dato que pueda ayudarme te lo agradecería. Feliz tarde.
Reblogged this on My personal Blog.
Una ayuda fundamental para hacernos a los novatos la vida más fácil. Gran trabajo, didáctico, básico y completo. Muchas gracias
Buenas noches, tengo instalado ubuntu 12.04 LTS, solo actualizo con las versiones de larga duración. Tengo un VAIO vgc-jS1e (un todo en uno) con una resolución máxima de pantalla de 1680×1050, pero con las versiones de linux 3… no puedo usar esta pantalla, estoy accidiendo desde previos linux versions desde el grub y con la última version 2… Como puedo configurar el ubuntu para que salga la resolucion 1680×1050 en el linux 3…
Gracias,
Antoni
Hola antoni, si con la versión 2 del kernell consigues la resolución de 1680×1050, no hai motivo aparente para que en los kernell más actuales no puedas tenerla.
El Soni VAIO vgc-jS1e tiene una tarjeta gráfica [Intel Graphics Media Accelerator X4500HD]con una resolución 1680×1050. Ve a «Configuración del sistema» -> «Monitores». En el apartado «Resolución» deberían aparecer todas las opciones posibles.
Si no es el caso, y por lo que dices parece que no, yo probaría a instalar el driver privativo de Intel desde la PPA oficial:
sudo add-apt-repository ppa:ubuntu-x-swat/intel-graphics-updates
sudo apt-get updates
sudo apt-get upgrade
Reiniciar el equipo.
Vuelve a «Configuración del sistema» -> «Monitores» y comprueba si ya te reconoce las distintas resoluciones.