Instalar WhatsApp en un PC con Linux Ubuntu
 WhatsApp es un servicio de mensajería instantánea para smartphone, disponible para usuarios de Android, BlackBerry, los dispositivos que utilizan Symbian (Nokia, Sony Ericson), iOS (iPhone e iPad) y Windows Phone. Puede utilizarse a través de una tarifa de datos (2G/3G) y por wifi.
WhatsApp es un servicio de mensajería instantánea para smartphone, disponible para usuarios de Android, BlackBerry, los dispositivos que utilizan Symbian (Nokia, Sony Ericson), iOS (iPhone e iPad) y Windows Phone. Puede utilizarse a través de una tarifa de datos (2G/3G) y por wifi.
La pregunta és…¿podemos instalarla en un PC?
Mi experiencia me dice que sí y en este artículo voy a exponer como la he instalado en un PC con Ubuntu 11.10.
♦ CONSIDERACIONES PREVIAS
– Para poder instalar WhatsApp debemos registrarlo con un nº de teléfono y éste no puede utilizarse en más de un dispositivo, por lo que deberemos proveernos de otro número: Un segunda línea ofrecida por nuestro operador, algún familiar que disponga de teléfono móvil y que no le vaya esto de las nuevas tecnologías, o bien obtener un nº gratuito en www.fonyou.es ; esta web nos proporciona un nº de móvil de manera gratuita (tenemos que registrarnos en la web).
– En la web de WhasApp se indica que podemos descargar la aplicación de manera gratuita y utilizar el servicio gratuitamente durante 1 año. Después deberemos pagar $1,99 anuales para poder seguir utilizando el servicio.
PASOS A SEGUIR
1.- INSTALAMOS SOPORTE PARA JAVA.
2.- INSTALAMOS UN EMULADOR DE ANDROID PARA LINUX.
3.- INSTALAMOS WHATSAPP.
4.- NOS REGISTRAMOS EN WHATSAPP (VER CONSIDERACIÓN PREVIA).
5.- DAMOS DE ALTA CONTACTOS EN NUESTRO DISPOSITIVO ANDROID EMULADO.
6.- LISTO…LO PROBAMOS.
7.- UTILIZANDO WHATSAPP EN POSTERIORES OCASIONES
1.- INSTALAMOS SOPORTE PARA JAVA.
Necesitamos tener soporte para java y como sabemos el paquete sun-java6 ya no está disponible en el repositorio oficial de Ubuntu 11.10 debido a la eliminación de la licencia. No obstante podemos instalar soporte para java desde “un repositorio no oficial” o bien “el paquete OpenJDK”
El OpenJDK se instala tecleando en una terminal
sudo apt-get -y install openjdk-7-jre
2.- INSTALAMOS UN EMULADOR DE ANDROID PARA LINUX.
2.1.- Descargamos el paquete correspondiente a nuestro SO, en este caso Linux.
Desde la web developer android seleccionamos Android SDK para Linux haciendo clic sobre el paquete, y lo descargamos p.ej. en nuestra carpeta de usuario.
(La versión disponible en estos momentos es android-sdk_r16-linux.tgz)
IMPORTANTE: Como se aprecia en la imagen anterior, el Android sdk sólo está disponible para Sistemas de 32 bits Linux (i386). Si trabajamos con Sistemas de 64 bits deberemos instalar la librería «ia32-libs«,
sudo apt-get install ia32-libs
2.2.- Descomprimimos el paquete e instalamos Android SDK
– Primero descomprimimos el paquete, para lo cual nos vamos a una terminal y tecleamos
tar -xvzf android-sdk_r16-linux.tgz
– Y a continuación lo instalamos. Ejecutamos el archivo android que se encuentra en la carpeta /android-sdk-linux/tools
sh android-sdk-linux/tools/android
Se nos abre de esta forma el «Android SDK Manager». Vamos a marcar los paquetes a instalar:
« Nota.- En este artículo sólo instalaremos los paquetes necesarios para ejecutar aplicaciones android «.apk». Si pretendemos desarrollar aplicaciones para Android deberemos considerar los paquetes necesarios »
– Marcamos Tools.
== EDITADO 20/04/2012 ==
En estos momentos, con la nueva actualización de Android SDK Tools (19) se solucionan muchas de las carencias que teníamos en WhatsApp hasta el momento (creo que debe ser este el motivo ya que anteriormente había tratado de instalar varias versiones de WhastApp con resultados decepcionantes)
– Marcamos la versión Android que deseamos instalar (he probado varias y al final he optado por Android 2.3.3 (API 10) de la cual únicamente he instalado SDK Platform y Google APIs, es una de las que menos paquetes necesita y se instala en poco tiempo, además es la que me ha permitido instalar whatsapp sin ningún esfuerzo)
– Marcamos Extras.
=====================
Hacemos clic en Install packages y se nos abre una nueva ventana en donde se nos indica los paquetes que se van a instalar; pulsamos en Install y esperamos a que termine (podemos comprobar el progreso de instalación en la barra inferior de Android SDK Manager)
2.3.- Creamos un Dispositivo Virtual Android (AVD)
Nos vamos al «Android Virtual Device Manager» a través de menu Tools -> Manage AVDs… y hacemos clic en New.
Se nos muestra entonces la ventana de parametrización del que será el nuevo dispositivo virtual.
Nombre: ponemos nombre al (AVD)
Target: Elegimos la versión de Android que deseemos (aparecerán todas las que hemos instalado).
SD Card -> Size: Establecemos los MB de una tarjeta SD, por ejemplo 1024 MiB (es necesario emular una tarjeta SD, si no lo hacemos el emulador de Android no nos dejará instalar aplicaciones)
Skin -> Build-in: Establecemos la resolución (yo he dejado la que trae por defecto)
== EDITADO 02/08/2012 ==
Con la llegada de una nueva actualización de Android SDK Tools (20), para poder utilizar el teclado del PC en el AVD es necesario añadir la propiedad correspondiente al mismo en el apartado Hardware:
Hardware: Haciendo clic en el botón New… se abre una ventana mostrándonos todas las propiedades que podemos agregar al AVD. Seleccionamos y añadimos hw.keyboard. Hecho esto la buscamos en el apartado Hardware, hacemos clic en el campo «value» (pulsamos sobre la flecha que aparece a la izquierda del campo, si no se ve actuamos sobre la barra de desplazamiento inferior hasta hacerla visible) y ponemos la propiedad a «yes«.
Si al tratar de hacer esto la ventana se queda bloqueada y resulta imposible añadir propiedades al AVD, podemos hacerlo editando el archivo,
sudo gedit ~/.android/avd/LaVidaEsTUX.avd/config.ini
y añadimos la propiedad manualmente,
hw.keyboard=yes
====================
Hacemos clic en Create AVD…tarda un rato.
En la siguiente imagen vemos el dispositivo creado. Seleccionándolo tenemos opción de Editar los parámetros configurados anteriormente. Como vemos en la imagen podemos crear nuevos dispositivos virtuales, editarlos y borrarlos cuando deseemos.
2.4.- Arrancamos el AVD
Seleccionamos y hacemos clic sobre el botón Start …
Se nos abrirá una ventana «Launch Options». Podemos indicar un factor de escala, lo que hará que se modifique el tamaño de presentación de la ventana del emulador Android; o podemos dejarla tal cual lo que hará que ocupe el alto de nuestra pantalla.
Hacemos clic en Launch y comenzará el proceso de carga, durante el cual se nos muestra la siguiente pantalla…
… después de un buen rato aparece la pantalla de un smartphone correspondiente a la versión de Android que hemos instalado.
3.- INSTALAMOS WHATSAPP
== EDITADO 20/04/2012 ==
== EDITADO 02/08/2012 ==
Como decía en el punto anterior, después de ser liberada la versión (19) de Android SDK Tools, este punto se queda obsoleto y ya se puede instalar una versión actualizada de WhatsApp. Por lo tanto podemos utilizar el navegador web del AVD para entrar en la pagina de WhatsApp y descargar la última versión.
Lo ideal sería abrir el navegador web de Android, igual que hacemos en el smartphone, ir a la web de whatsapp y descargar la versión para Android. Digo que sería lo ideal porque no funciona, sí podemos descargarla pero al tratar de instalarla nos da como resultado «Aplicación no instalada».
Podemos por tanto instalar la versión que nos ofrece la web de WhatsApp o bién instalar una versión anterior y luego actualizar. Una versión que funciona la podemos descargar de cualquiera de los servidores siguientes: aquí o aquí
La forma más práctica para la instalación es utilizar el «navegador web del smartphone» tecleando la dirección del enlace de descarga y proceder desde ahí. Es posible que nos de error y nos diga que volvamos a intentarlo, no importa, volvemos a intentarlo.
=====================
Finalizada la descarga hacemos clic sobre el archivo para instalar la aplicación.
Hacemos clic en Install
Hacemos clic en Open
4.- NOS REGISTRAMOS EN WHATSAPP (VER CONSIDERACIÓN PREVIA)
Haciendo clic sobre «Agree and Continue» comenzará el proceso de registro:
– Seleccionamos el código del país.
– Pondremos el número de teléfono (consultar apartado CONSIDERACIONES PREVIAS).
– Indicaremos un nombre.
== Editado 22/04/2012 ==
nos saldrá una alerta dándonos la opción de descargar la última versión; NO debemos actualizarla ya que nos ocurrirá lo que comentaba anteriormente «Aplicación no instalada», simplemente rechazaremos la actualización pulsando la tecla «Esc»del PC, o haciendo clic en el «botón deshacer» del AVD (tal como se muestra en la figura siguiente).
Si hemos instalado la versión antigua saldrá el siguiente aviso. Pulsamos en Download…
================
– Comenzará un proceso de validación que, en el caso del smartphone, conlleva la recepción de un mensaje de texto con el código de activación. En este caso esto no es posible, ya que el sistema no podrá ponerse en contacto con el PC y nos da la opción de llamarnos. Confirmamos que aceptamos la llamada, la cual recibiremos el el nº de teléfono que hemos puesto y nos saldrá una locución en inglés que nos dirá el código de activación. Son tres dígitos. Lo repetirá varias veces.
– Introducimos el código obtenido en el campo correspondiente y se nos activará el whatsapp.
Con esto ya tenemos el WhatsApp instalado.
5.- DAMOS DE ALTA CONTACTOS EN NUESTRO DISPOSITIVO ANDROID EMULADO
Para poder utilizar whatsapp debemos tener registrados los contactos en el smartphone emulador. Para introducir los contactos podemos proceder de la siguiente manera:
1) Hacemos clic sobre el icono del launcher, tal como nos dice el «androicito» que aparece en pantalla, y nos muestra la ventana de aplicaciones.
2) Pulsamos sobre el icono Contactos con lo que accedemos a todos los contactos registrados.
3) Pulsamos sobre el botón Menu (ventana de la derecha) y se nos muestran las opciones de contactos.
4) Añadimos los contactos que deseemos y que dispongan de whatsapp claro.
== Editado 22/04/2012 ==
Una manera cómoda de importar los contactos es la siguiente:
– En el smartphone he exportamos contactos a la SD “00001.vcf”
– Enviamos el archivo por e-mail a nuestra cuenta de correo.
– Accedemos a la cuenta desde el navegador web del AVD y descargamos el archivo “00001.vcf”. De esta forma se almacena en la SD del emulador.
– Haciendo dobleclick sobre el archivo “00001.vfc” se importan los contactos en el AVD.
===================
5) Ponemos sonido a WhatsApp.
El emulador no trae sonidos de notificación, por lo tanto cuando recibamos un mensaje no nos enteraremos a no ser que estemos visualizando la pantalla del AVD. Para solucionar esto podemos hacer lo siguiente:
1- Enviamos al WhatsApp del AVD un mensaje desde otro WhatsApp con un sonido.
2- Al recibir el mensaje en el AVD no se oirá. Le damos a reproducir. El reproductor hará su cometido. Si no oímos nada comprobaremos:
Que tenemos habilitado el sonido en el PC.
Iremos al AVD y activaremos todos los sonidos como en el smartphone
3- Iremos a aplicaciones en el AVD y buscaremos el reproductor. Veremos varias pestañas.
Buscamos en donde se muestre lo último reproducido.
Pulsamos sobre el archivo con el botón izquierdo del ratón. Se muestran entonces varias opciones. Elegimos «Utilizar como tono del teléfono»
4- Listo, cuando recibamos un whatsApp ya se nos oirá.
6.- LO PROBAMOS
7.- UTILIZANDO WHATSAPP EN POSTERIORES OCASIONES
Utilizaremos el whatsapp en posteriores ocasiones procediendo de la siguiente manera:
Opción 1).- Arrancamos primero el Administrador de Android (Android Manager), para ello nos vamos a una terminal y tecleamos, como hicimos anteriormente, la ruta de la aplicación (en mi caso)…
sh android-sdk-linux/tools/android
y posteriormente arrancamos el emulador (AVD) desde el menú Tools -> Manage AVDs -> Start.
Opción 2).- Arrancar directamente el dispositivo virtual. Nos vamos a una terminal y tecleamos
./android-sdk-linux/tools/emulator -avd LavidaesTUX
Por supuesto podemos arrancarlo desde consola y/o bien crear un lanzador y arrancarlo desde el escritorio.
Publicado el 22 enero, 2012 en Linux, Ubuntu y etiquetado en Android, Emulador Android, java, linux, smartphone, WhatsApp. Guarda el enlace permanente. 169 comentarios.























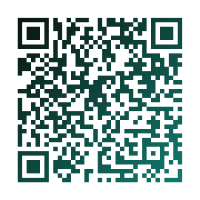

Muchas gracias Greiscool! Después de intentarlo unas cuantas veces (no me daba de alta el número), al final funcionó y va de cine.
greiscol, tengo una pregunta, cuando esta todo listo y solo falta que se instale el dispositivo android ( lo de la imagen que tu pisiste indicando qe tardaria un buen rato) cuanto te tardo ati mas o menos? es normal qe tarde muchoooo?
Lo instalé en varios equipos. En uno de ellos le llevó sobre 10 min. Pero recuerdo que en otro tardó sobre 15 min. Esto ocurre solo la primera vez, luego es bastante rápido.
Hola, oye yo tengo el ubuntu 14.04 y no he podido instalar whatsapp de la manera que describes, lo he intentado varias veces y nada, ¿qué me sugieres?…
Hola Hallyne. Tanto Ubuntu como android han ido cambiando con el tiempo pero, básicamente todo lo necesario para instalarlo se encuentra en el artículo. Tampoco dices que problema tienes exactamente.
Ya hace tiempo que he dejado de utilizar whatsapp, por lo que no puedo proporcionarte información reciente sobre detalles puntuales.
Hola estimado lo acabo de instalar en linux mint 17 cinnamon y funciona bastante bien
Hola mi portátil es un guadalinex edu también funciona esto con guadalinex edu?
Hola Inés. Debe funcionar en cualquier distro GNU/Linux en la que pueda instalarse el Android SDK (Android Software Development Kit) y de esta forma ejecutar un emulador de Android. Al ser Guadalinex una distro basada en Debian, el proceso de instalación debe ser muy similar al que se realiza en Ubuntu.
Hola al principio para instalar Java me pide la contraseña del root, alguien sabe cual es??!
La contraseña de root, si eres usuario con nivel de administrador, es tu contraseña de usuario.
Hola! La librería ia32-libs al querer instalarlo por la terminal me dice q el paqeute no tiene un candidato para la instalación. La página de descargar de Android SDK no tiene todavía un archivo que pueda ejecutarse en Linux 64 bits? O sino qué puedo hacer para seguir en el proceso de instalación?
Muchas gracias!
Hola emibertoli.
Hace ya mucho que he dejado de utilizar whatsapp (por razones que explico en algún comentario anterior). En estos momentos no sé en que situación se encuentra la instalación del SDK. Vas a tener que navegar un poco dentro de su web… seguro que encuentras la información que precisas. Siento no poder ayudarte en este tema.
Un saludo.
me dice ERROR: 32-bit Linux Android emulator binaries are
alguna solucion uso ubuntu 32 bit
¡como se descarga washapp para computadora portatil??
hola! gracias por el aporte, ya tengo un terminal para poder descomprimir, asi que me salté ese paso porque de todas formas al meter la terminl no funciona, entonces voy al siguiente paso que es el de instalar y me dice que es directorio no existe, que tengo que hacer?
precisamos chip si o no
No se cual carpeta es es una ubuntu 12.04 si saben digamen
No lo puedo abrir solo me da un archivo de texto
Lamentablemente no he podido pasar ni el primer paso, mi ordenador con 10.04 tiene una especie de bloqueo y cada vez que intento ejecutar el comando sudo para instalar el openJDK me pide una contraseña para mi usuario que no existe, ya que meto la que utilizo al encender el ordenador y no me la reconoce. ¿Ideas?
Hola Greiscool, mira tengo un problema, cuando le doy clic a «start» me salta un cuadro en el que aparece una barra que se va llenando pero cuando termina no sucede nada, hice fotocaptura de pantalla y la subi a mediafire asi te la descargas y ves mejor a lo que me refiero, espero tu respuesta muchas gracias!!

Hola Alan, siento no poder proporcionarte información al respecto… hace ya tiempo que he dejado de utilizar whatsapp y me he pasado a Telegram y Line, ambas gratuitas y disponen de cliente de escritorio (…y estas son sólo algunas ventajas).
Un saludo.